
- #Joystick mapper vs enjoy2 how to#
- #Joystick mapper vs enjoy2 update#
- #Joystick mapper vs enjoy2 upgrade#
- #Joystick mapper vs enjoy2 software#
#Joystick mapper vs enjoy2 update#
Today's OTA update fixes that issue, and applications that support this feature can now be moved via the Android Settings -> Apps menu.
#Joystick mapper vs enjoy2 software#
Apps2SD: Previously, Shield wasn't able to properly move application data to its microSD card, effectively limiting software to the device's 16 GB of internal storage.We don't have release date for this adapter, or for the Grid-powered cloud gaming service that we expect to arrive in the future. Bear in mind that Shield is limited to PC- or Grid-based games at 1280x720 over Wi-Fi, and 1920x1080 will only be available once the company releases an Ethernet-to-micro-USB adapter. It's a more formal branding of the streaming feature that was previously in beta. Shield GameStream: This is the official introduction of Shield's ability to channel output from a GeForce-equipped PC, an Nvidia Grid cloud gaming service, or the Shield itself to an external display at up to 1920x1080.As Chris mentioned in our launch coverage, this is "pure" Android, without any of the bloatware other device vendors seem to enjoy bundling. If nothing else, it's nice to see that Nvidia is committed to keeping its console's environment current.
#Joystick mapper vs enjoy2 upgrade#

This will bring up a window that lets us describe what this button does, together with anything that’s mappable. If you’d like to make changes, hover over any of the inputs and left-click it. Most of the time, someone has already uploaded a usable configuration for the game you’re playing: try one of them under Browse Configs at the bottom of the screen. I’m glad it’s finally possible to access this in regular Desktop mode, there was a time when you had to do all this in Big Picture mode (shudders), but I digress.
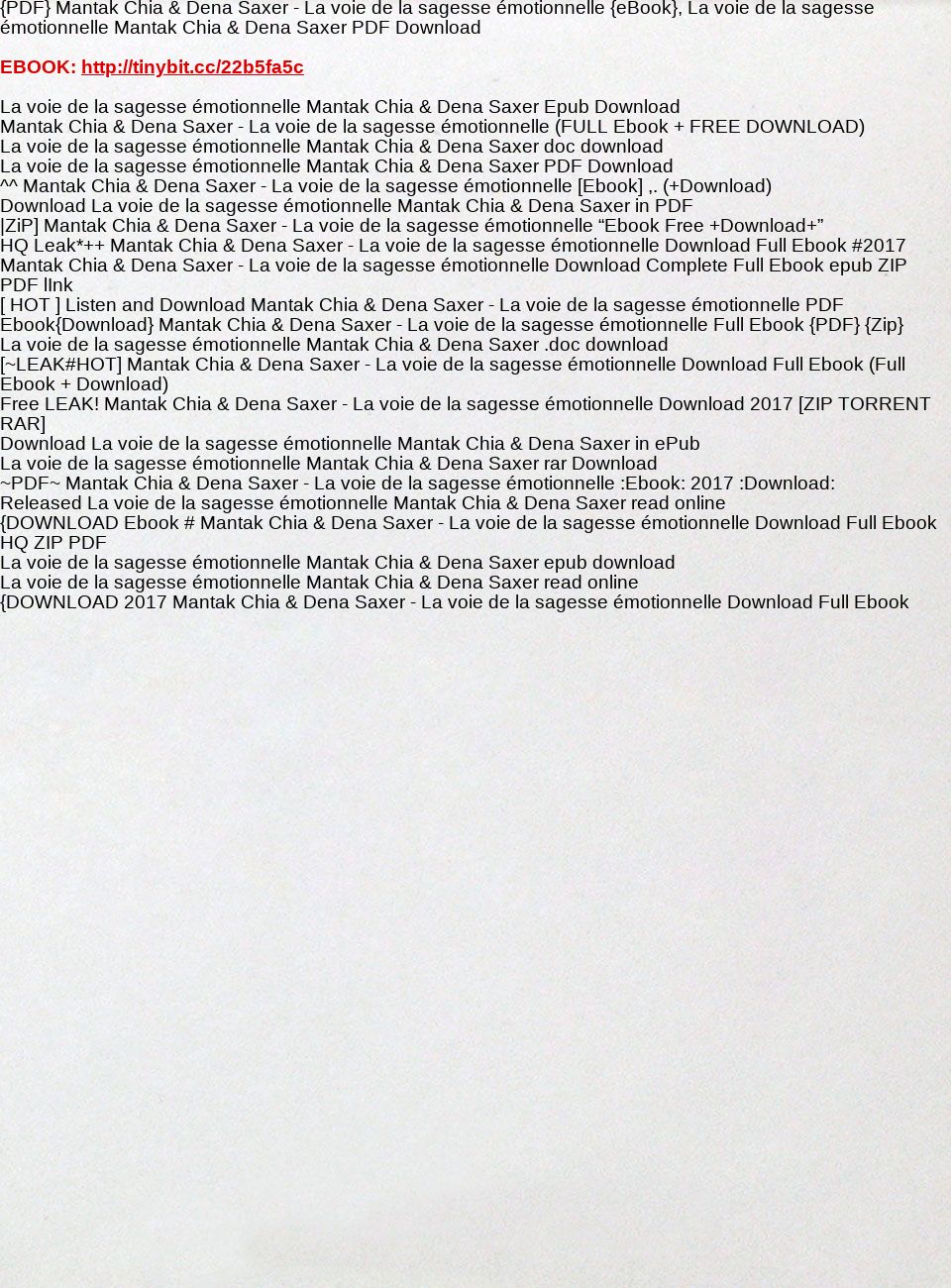
The moment it goes to sleep or otherwise disconnected, it’ll disappear. Note that this menu is only available when a controller is actually connected. This is where the actual button configuration happens. Our example game doesn’t have any controller support, so we’ll use Enable.Ĭlose this window and click on the little gear icon again from the previous step, the one that reads Manage. This can be set on a per controller basis too, so if you have an Xbox controller and a PS4 controller, you can handle them differently. Disable or Default should be tried first, if you run into issues, choose Enable. Well designed games can be left alone here and will just work, but if you prefer to use a different configuration than what the game offers, Enable will let you override it. This is where you tell Steam if you’d like the game to handle controller input, or if you’d like to override it.
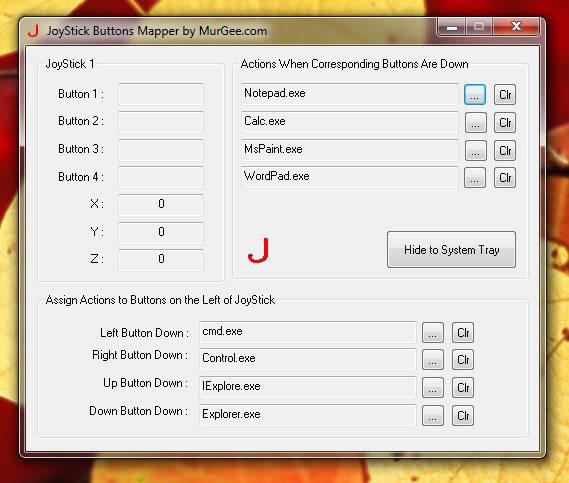
Find the game in your Steam Library and click on the little gear icon (manage). Let’s take Raft as an example (shockingly, they decided native controller support is “not necessary” – good luck with the console release…).
#Joystick mapper vs enjoy2 how to#
It’s an incredibly finnickity process though and I freuqently forget how to do it. Steam does this by allowing us to re-map mouse and keyboard inputs to any of the buttons/sticks/triggers of the controller. The Steam allows you to use most console controllers to play games on PC, even those that have not native controller support builtin.


 0 kommentar(er)
0 kommentar(er)
